ChromiumOSインストールメモ(その1:Ubuntu環境構築編)
いまさらですが、ChromiumOSをビルド→インストールしてみます。手順について、メモを残しておきます。大まかな流れとしては、Ubuntu環境の構築、ソースのビルド、仮想マシンの構築、の順。世の中には色々と仮想マシンが転がっているけど、人が作った仮想マシンを動かすなんてちょっと怖くて・・・手順はそんなに難しくないので、こういうのは自分でやってみるのが良いと思います。勉強にもなるし。
- VirtualBoxのインストール
- まず最初に、ChromiumOSのビルド環境を構築する。ChromiumOSのサイトを見ると、ChromiumOSがサポートしている環境はUbuntuの8.0.4以降らしい。あいにくLinux端末は持っていないので、仮想マシン上に環境を構築することにした。ということで、VirtualBoxをSunのサイトからダウンロード、インストールする。インストール自体はEnterキーを連打していれば勝手に終了してしまう。途中で何度か警告ダイアログが出るが、気にせず続行を選択すること。警告が出るのは、VirtualBoxをインストールする際に、ネットワークドライバを一緒にインストールしているから(だと思う。確かめてないけど)。
- VirtualBox用の仮想マシンのダウンロード
- VirtualBox用の仮想マシンをUbuntuのページから入手する。ダウンロードしたファイルを解凍して、適当な場所に置いておく。解凍後のファイルサイズは結構大きいので注意(解凍前で750M、解凍後で2.5GB)
- Ubuntu仮想マシンの起動
まずVirtualBoxを起動。登録ダイアログは軽く無視して・・・w
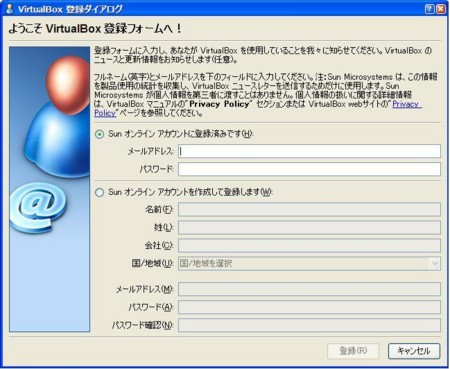
左上の新規をクリック
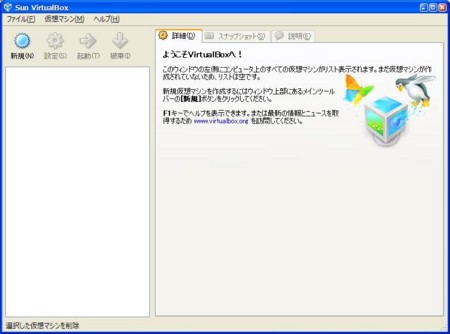
「次へ」をクリック

好きな仮想マシン名を入力。OSタイプの欄は、オペレーティングシステムは「Linux」、バージョンは「Ubuntu」を選択。
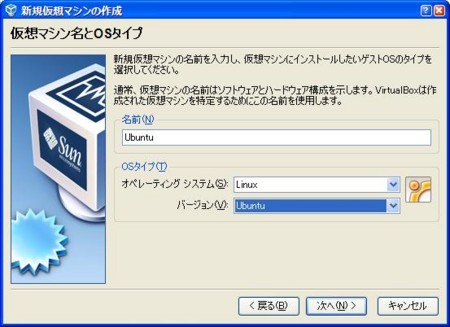
使用メモリはご自分の環境に合わせて。私は1GBを選択。

仮想ハードディスクは「既存のハードディスク」を選択し、「空」の横にあるアイコンをクリック。

ここで「追加」を選択する。

ファイル選択のダイアログが出てくるので、先ほどダウンロードしたVirtualBox用のUbuntu仮想マシンファイルを選択する。

元のダイアログに戻ったら、下に出ている「選択」をクリック

「新規仮想マシンの作成」ダイアログまで戻ったら、「次へ」を選択
何も言わずに「完了」をクリック

最初の画面に戻ったら、先ほど作成した仮想マシンを起動。
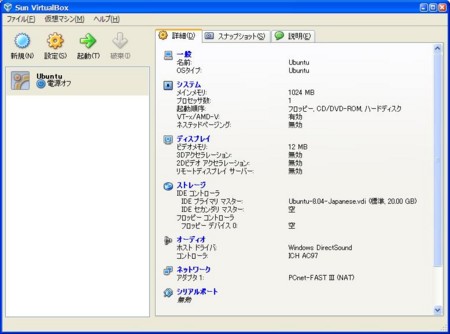
どうしようもなく起動に時間がかかるが、しばらく待つとUbuntuの初期設定画面が出てくる。ここで「日本語」を選択して

タイムゾーンはTokyoを選択。そして、キーボード選択画面では「Japan」「Japan(106キーのこと)」を選択。
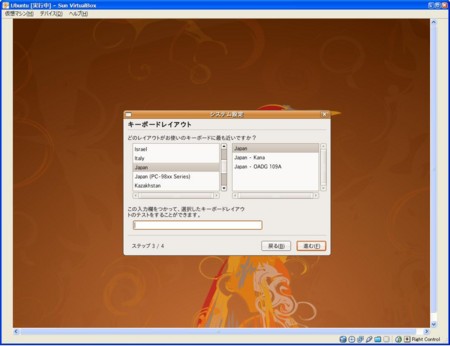
適当にアカウント名・パスワードを設定して・・・
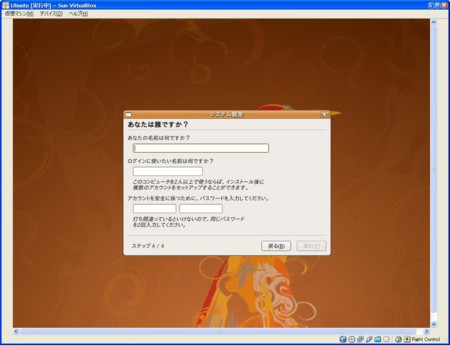
無事にUbuntuが起動しました。
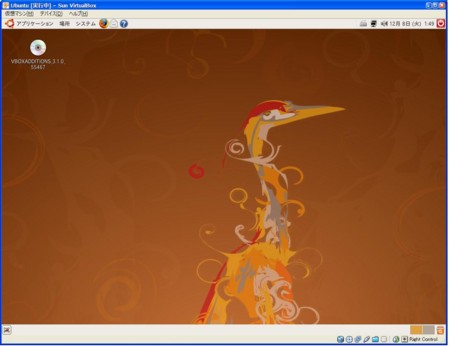
これでChromiumOSをビルドするための準備が整いました。この後、実際のビルドを行う・・・予定。